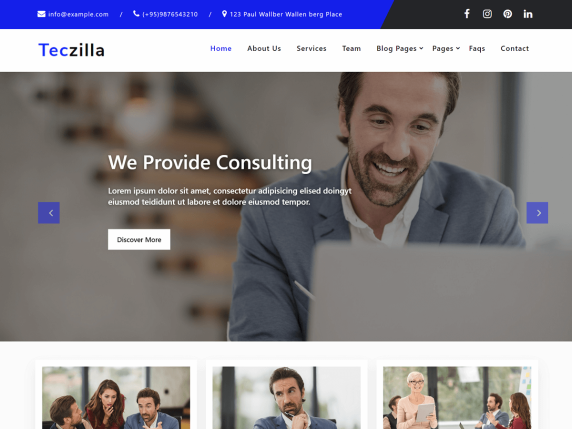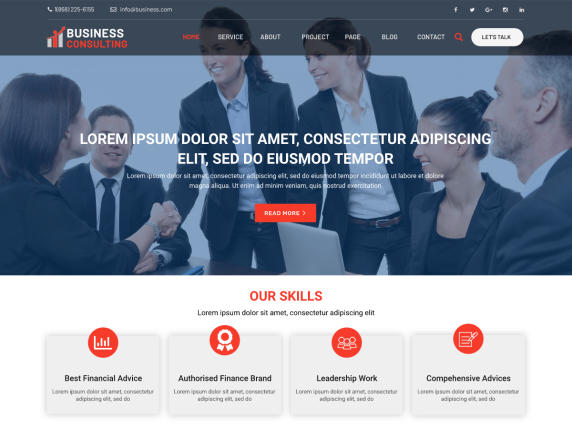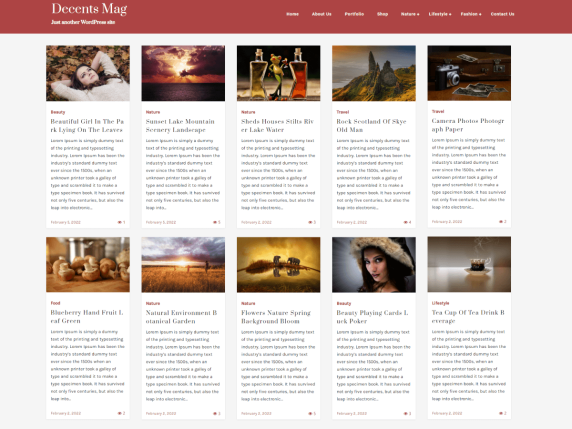We’re here to help you succeed online
Blockbase is a simple theme that supports full-site editing. It comes with a set of minimal templates and design settings that can be manipulated through Global Styles. Use it to build something beautiful.
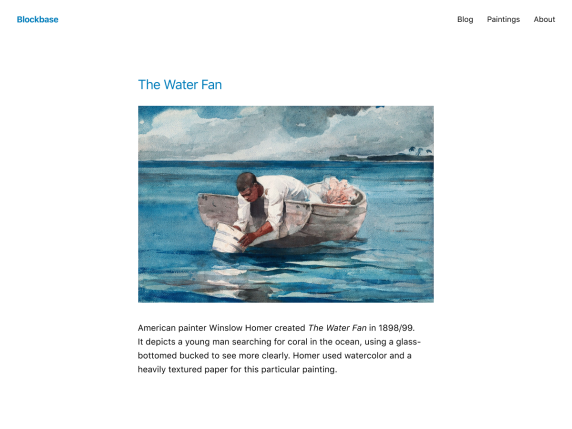
You can set your home page to be a static page, or display your latest posts.
- From your site’s dashboard, use the left-hand menu to navigate to Appearance→ Customize. Inside the customizer, click on the Homepage Settings tab.
- Under the “Your homepage displays” section, select “A static page”.
- Select an existing page to use as your homepage, or select “Add a new page” to create a new one.
- Click the Save Changes button on top.
Blockbase allows you to select from preset palettes that work well with the theme, or choose your own custom palette. Follow these steps to change your site’s colors:
1. From your site’s dashboard, use the left-hand menu to navigate to Appearance→ Customize. Inside the customizer, click on the Colors tab.
2. You should see a panel that looks similar to the following:
3. Select a custom Primary, Secondary, and / or Background color, and preview the changes live in the browser. You can also select from a predefined color scheme.
4. Click the Save Changes button.
Quadrat also allows you to change the body and heading fonts across your site:
1. From your site’s dashboard, use the left-hand menu to navigate to Appearance→ Customize. Inside the customizer, click on the Fonts tab.
2. You should see the following panel:
3. From this panel, you can choose a custom Body font and / or Heading font from a set of pre-determined fonts.
4. Click the Save Changes button.
If your site has a logo, you can display it in your site’s header. Here’s how:
- From your site’s dashboard, use the left-hand menu to navigate to Appearance→ Customize. Inside the customizer, click on the Site Identity tab.
- Click the Add logo button to open the Media Manager.
- Upload a new image, or select one that’s already in your Media Library.
- Click Set as logo and you’ll see your logo appear in the preview.
- If your logo includes your site’s name or you prefer the header only to display your logo, you can hide the site title by unchecking the box next to Display Site Title.
- Click the Save Changes button on top to save your changes.
Your logo will appear to the left of the site title on desktop computers, and above the Site Title on mobile devices.
Features
- Custom Colors
- RTL Language Support
- Sticky Post
- Featured Images
- Accessibility Ready
- Auto Loading Homepage
- Full Site Editing
- One Column
- Universal Theme
- Blockbase
Upgrade to the Premium Theme or scroll down to download the free theme.